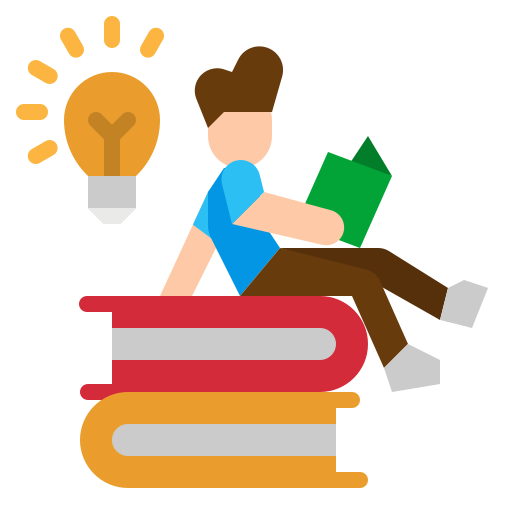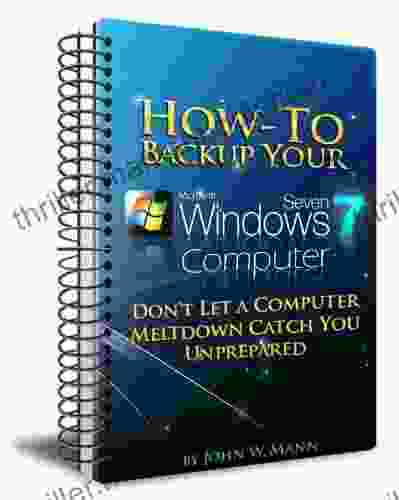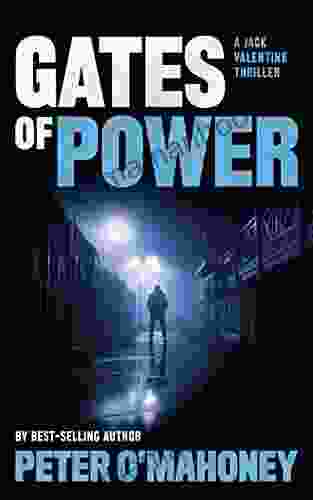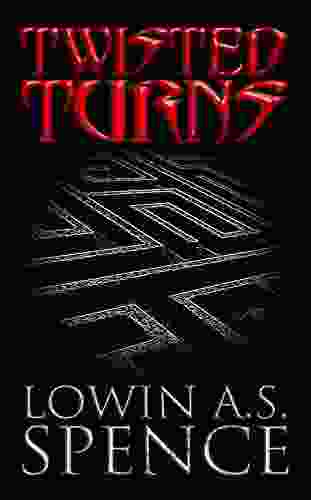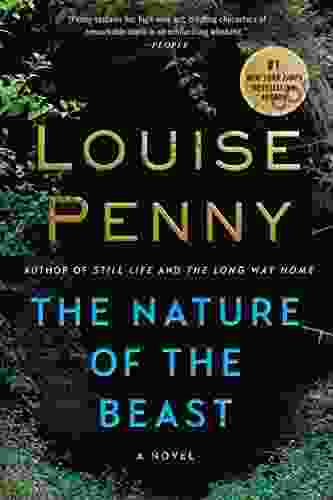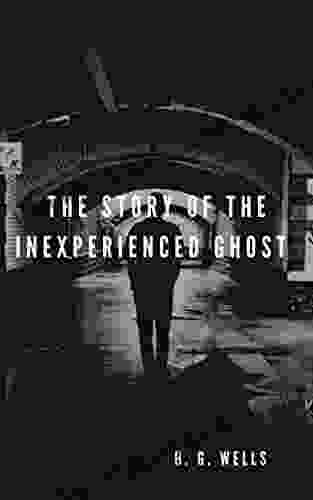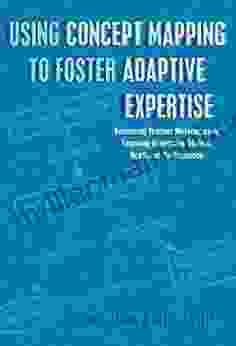The Ultimate Guide to Backing Up Your Windows PC: Protect Your Precious Data from Disaster

In today's digital age, we rely heavily on our computers to store our valuable data. From family photos and videos to important work documents and financial records, losing access to these files can be devastating. That's why it's crucial to have a reliable backup strategy in place to protect your data from unforeseen events, such as hardware failures, malware attacks, or accidental deletions.
This comprehensive guide will provide you with step-by-step instructions on various backup methods available for Windows operating systems. We'll cover both local and cloud-based backup solutions, so you can choose the option that best suits your needs and budget.
1. System Image Backup
A system image backup is an exact replica of your entire hard drive, including the operating system, programs, and files. It's the most comprehensive backup type and is recommended for full system recovery in case of a major disaster.
4 out of 5
| Language | : | English |
| File size | : | 483 KB |
| Text-to-Speech | : | Enabled |
| Screen Reader | : | Supported |
| Enhanced typesetting | : | Enabled |
| Print length | : | 19 pages |
| Lending | : | Enabled |
To create a system image backup:
- Open the Control Panel and go to "System and Security" > "Backup and Restore (Windows 7)" or "Backup and Recovery (Windows 10)."
- Click on "Create a system image."
- Choose a destination for the backup, such as an external hard drive.
- Follow the on-screen instructions to complete the backup.
2. File History
File History is a feature introduced in Windows 8 that automatically backs up your libraries, desktop, and contacts folders. It's a less comprehensive backup option than a system image, but it's convenient and ensures that your most important files are protected.
To set up File History:
- Open the Control Panel and go to "System and Security" > "File History."
- Click on "Turn on."
- Choose a destination for the backup, such as an external hard drive.
- Start backing up by clicking on "Back up now."
3. Manual File Backup
While less convenient than the automated options mentioned above, manual file backup is still a viable option if you have a small number of essential files to protect. To manually back up your files:
- Select the files you want to back up.
- Copy the files to an external hard drive or USB flash drive.
- Store the backup in a safe location.
Cloud backup services offer a convenient and off-site solution for protecting your data. They allow you to automatically back up your files to a remote server over the internet. This is especially useful for protecting your data from hardware failures or natural disasters.
1. OneDrive
OneDrive is Microsoft's cloud storage service that offers a generous amount of free storage space. It's a convenient option for backing up your files, as it integrates seamlessly with Windows.
To back up your files to OneDrive:
- Create a OneDrive account if you don't have one.
- Install the OneDrive app on your computer.
- Move or copy the files you want to back up to the OneDrive folder.
- Your files will automatically be uploaded to the cloud.
2. Google Drive
Google Drive is another popular cloud storage service that offers a comprehensive suite of productivity tools. It's a good choice for backing up your files, especially if you already use Gmail or other Google services.
To back up your files to Google Drive:
- Create a Google account if you don't have one.
- Install the Google Drive app on your computer.
- Move or copy the files you want to back up to the Google Drive folder.
- Your files will automatically be uploaded to the cloud.
3. Dropbox
Dropbox is a veteran cloud storage service that's known for its reliability and ease of use. It's a good option for backing up your files if you value privacy and control over your data.
To back up your files to Dropbox:
- Create a Dropbox account if you don't have one.
- Install the Dropbox app on your computer.
- Move or copy the files you want to back up to the Dropbox folder.
- Your files will automatically be uploaded to the cloud.
The best backup method for you depends on your individual needs and preferences. Here are some factors to consider when making your decision:
- Frequency of backups: How often do you want to back up your data?
- Amount of data: How much data do you need to back up?
- Importance of data: How critical is your data and how much would it cost to replace it if lost?
- Budget: How much money are you willing to spend on a backup solution?
- Ease of use: How easy do you want the backup process to be?
- Follow the 3-2-1 rule: Keep three copies of your data, two local backups, and one off-site backup.
- Test your backups regularly: Make sure your backups are working properly by restoring files from them.
- Keep your backup media secure: Store your backups in a safe and secure location.
- Consider using a combination of backup methods: This provides multiple layers of protection for your data.
- Be consistent with your backups: Establish a regular backup schedule and stick to it.
- Microsoft Support: Back up and restore in Windows
- Google Support: Back up and sync your files
- Dropbox Support: Back up your files with Dropbox
Backing up your Windows PC is essential for protecting your valuable data from loss or damage. By following the steps outlined in this guide, you can create a reliable backup strategy that meets your specific needs. Remember to test your backups regularly and keep your backup media secure to ensure that your data is always safe and accessible.
4 out of 5
| Language | : | English |
| File size | : | 483 KB |
| Text-to-Speech | : | Enabled |
| Screen Reader | : | Supported |
| Enhanced typesetting | : | Enabled |
| Print length | : | 19 pages |
| Lending | : | Enabled |
Do you want to contribute by writing guest posts on this blog?
Please contact us and send us a resume of previous articles that you have written.
 Top Book
Top Book Novel
Novel Fiction
Fiction Nonfiction
Nonfiction Literature
Literature Paperback
Paperback Hardcover
Hardcover E-book
E-book Audiobook
Audiobook Bestseller
Bestseller Classic
Classic Mystery
Mystery Thriller
Thriller Romance
Romance Fantasy
Fantasy Science Fiction
Science Fiction Biography
Biography Memoir
Memoir Autobiography
Autobiography Poetry
Poetry Drama
Drama Historical Fiction
Historical Fiction Self-help
Self-help Young Adult
Young Adult Childrens Books
Childrens Books Graphic Novel
Graphic Novel Anthology
Anthology Series
Series Encyclopedia
Encyclopedia Reference
Reference Guidebook
Guidebook Textbook
Textbook Workbook
Workbook Journal
Journal Diary
Diary Manuscript
Manuscript Folio
Folio Pulp Fiction
Pulp Fiction Short Stories
Short Stories Fairy Tales
Fairy Tales Fables
Fables Mythology
Mythology Philosophy
Philosophy Religion
Religion Spirituality
Spirituality Essays
Essays Critique
Critique Commentary
Commentary Glossary
Glossary Bibliography
Bibliography Index
Index Table of Contents
Table of Contents Preface
Preface Introduction
Introduction Foreword
Foreword Afterword
Afterword Appendices
Appendices Annotations
Annotations Footnotes
Footnotes Epilogue
Epilogue Prologue
Prologue George Berkowski
George Berkowski Malachi Jenkins
Malachi Jenkins Robert Mcnally
Robert Mcnally David Taransaud
David Taransaud Claudio Saunt
Claudio Saunt Vera Pavlova
Vera Pavlova Kevin D Murray
Kevin D Murray Becci Murray
Becci Murray Viola Grace
Viola Grace Gary Mack
Gary Mack Kenneth Teitelbaum
Kenneth Teitelbaum Barby Keel
Barby Keel Scott Ingram
Scott Ingram Sara B Marcketti
Sara B Marcketti Thomas Barta
Thomas Barta Orhan Pamuk
Orhan Pamuk Don Hossler
Don Hossler Joanne Mattern
Joanne Mattern Helen E Fisher
Helen E Fisher Terrence D Isaacs
Terrence D Isaacs
Light bulbAdvertise smarter! Our strategic ad space ensures maximum exposure. Reserve your spot today!
 Shawn ReedFollow ·17.3k
Shawn ReedFollow ·17.3k Sidney CoxFollow ·3k
Sidney CoxFollow ·3k Tyrone PowellFollow ·2.8k
Tyrone PowellFollow ·2.8k Edison MitchellFollow ·5.4k
Edison MitchellFollow ·5.4k Alfred RossFollow ·13k
Alfred RossFollow ·13k Luke BlairFollow ·15.2k
Luke BlairFollow ·15.2k Troy SimmonsFollow ·4k
Troy SimmonsFollow ·4k Carlos FuentesFollow ·15.9k
Carlos FuentesFollow ·15.9k
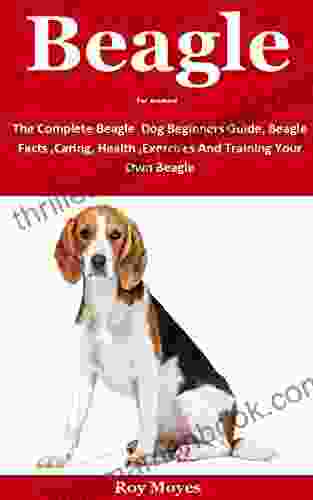
 Caleb Carter
Caleb CarterThe Complete Beagle Dog Beginners Guide: Beagle Facts,...
Beagles are...

 Gage Hayes
Gage HayesThe Origins and Evolution of No Child Left Behind:...
The No Child Left Behind...
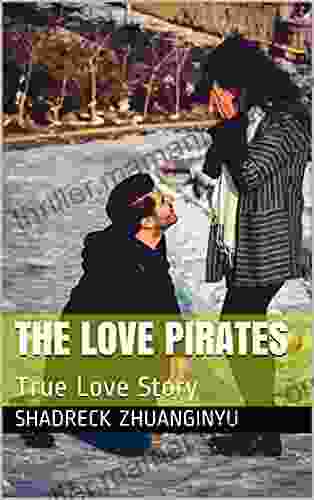
 George Martin
George MartinThe Love Pirates: A Swashbuckling Tale of Love,...
The Love Pirates is a thrilling...
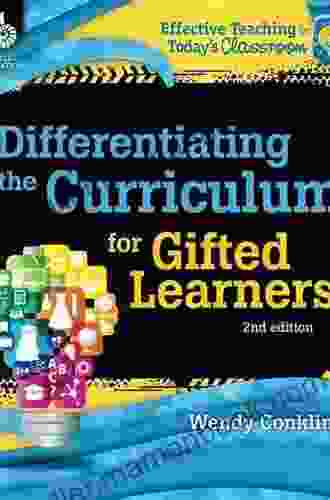
 Nathaniel Hawthorne
Nathaniel HawthorneDifferentiating the Curriculum for Gifted Learners:...
Gifted learners are...
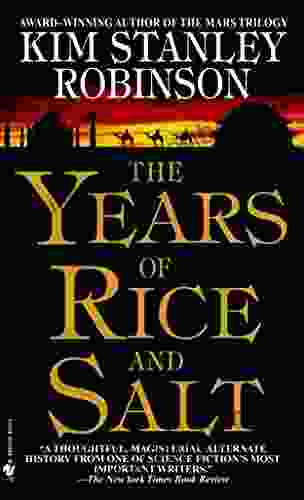
 Carlos Fuentes
Carlos FuentesThe Years of Rice and Salt: A Journey Through a Forgotten...
The Years of Rice and Salt is...
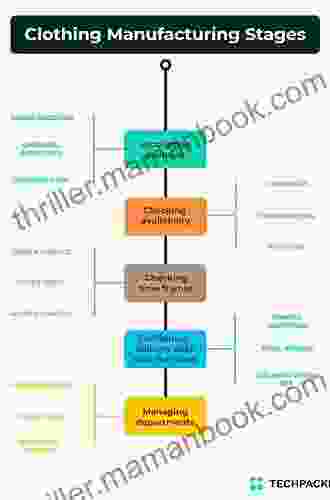
 Herbert Cox
Herbert CoxThe Intricate Design of Clothing Manufacturing Processes:...
The clothing industry is a vast and...
4 out of 5
| Language | : | English |
| File size | : | 483 KB |
| Text-to-Speech | : | Enabled |
| Screen Reader | : | Supported |
| Enhanced typesetting | : | Enabled |
| Print length | : | 19 pages |
| Lending | : | Enabled |